TunesToTubeでの録音アップロード方法
TunesToTubeは、音声ファイルを動画へ変換し、YouTubeにアップロードしてくれるWebサービスです。
練習の録音をYouTubeで配信する上で大活躍します。
今回はTunesToTubeで練習の録音をYouTubeにアップする方法をご紹介します。
TunesToTubeの操作手順
スマホでもPCでも手順は同じです。
途中で音声ファイルをアップロードしますので、スマホの場合は通信量にご注意ください。
Googleアカウントにログインする
まずはYouTubeの動画をアップするアカウント(Googleアカウント)にログインします。
TunesToTubeのページを開いたら、

こんなボタンがあるのでクリックします。
するとアカウントのログイン画面に移ります。

アカウントを選ぶか、ユーザー名・パスワードを入力してログインします。
するとTunesTuTube上でGoogleアカウントを利用するための確認画面に移ります。

「Allow(許可)」を押すと、動画作成画面に移ります。
音声ファイルをアップロードする
まずは録音の音声ファイルをアップロードします。 画面内の「Uoload files」のボタンをクリックし、アップロードする音声ファイルを選択します。

すると自動でアップロードが始まります。
容量が大きい場合は時間が掛かりますので、アップロードが始まったことを確認したら先に進んでも構いません。
*1
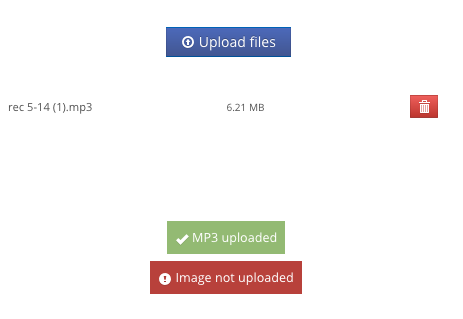
アップロードが完了するとこんな感じになります。
動画情報を入力する
アップロード一覧の少し下にある動画情報入力欄に進みます。

タイトル
そのまんま、動画のタイトルです。
音声ファイルのアップロードを開始すると、音声ファイルの名前が入力されます。
アップロードが終わった後でも変更できますが、動画の画面を自動生成するときにここで設定したタイトルが使われるので、それを踏まえて記入してください。 *2
説明・タグ
動画の説明文とタグです。
後でYouTubeから編集できますので適当で構いません。
公開範囲
動画の公開範囲を指定します。
身内にだけ公開する録音であれば限定公開にしたいですが、ここでは「Live!(公開)」か「Private(非公開)」しか選べません。
あとでYouTubeから変更できるので、ここでは「Private」を選んでおきます。
入力が終わったら、上に戻って動画の画面を作成します。
画面作成
動画の画面として使う静止画をアップロードします。
団のロゴ等をアップロードしてもいいですが、手頃な画像がなければ自動で生成することもできます。

自動生成は、動画情報のタイトルを記入した状態で緑色の「Create Background Image」のボタンを押すだけです。
上のリストで文字の大きさ・フォント・色・表示位置の設定を変更すると、設定に応じた静止画が生成されます。*3

画像が生成されるとファイル一覧に追加されます。
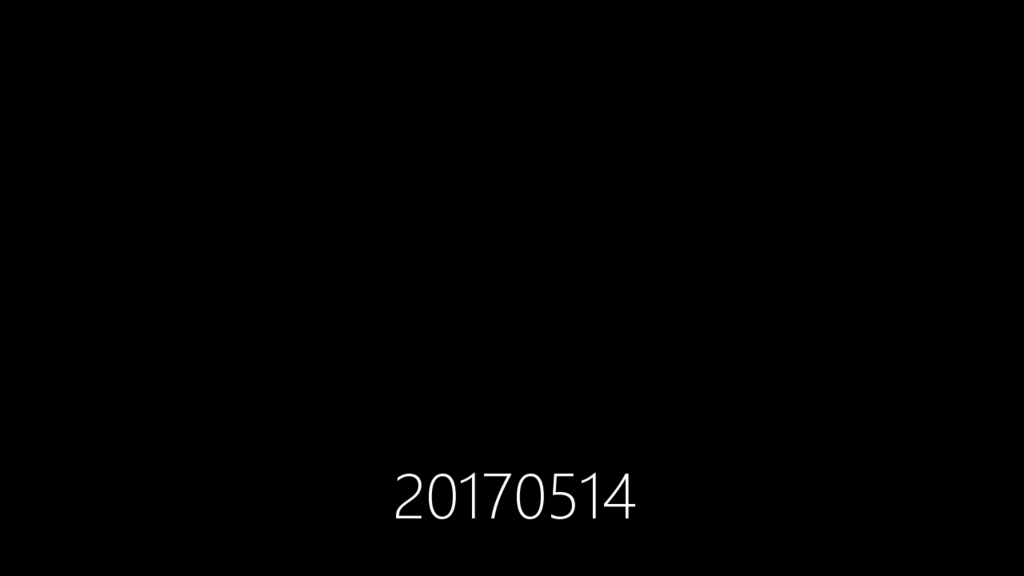
生成される画像はこんな感じです。
身内に配布するだけならこれでも十分です。
ちなみに、自動生成では日本語は文字化けして使えません。
半角英数字・記号だけにするか、日本語を使いたい場合は画像を別途作成・アップロードしてください。
認証・動画アップロード
最後にロボットでないことを認証します。

認証を通過して、「Create Video!」ボタンを押せば動画が作成→アップロードされます。
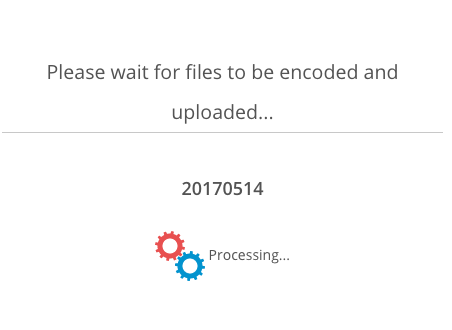
数秒〜数分で終わります。

アップロードが完了すると、動画のリンクが表示されます。
続けて他の録音をアップする場合は、「Create Another?」のボタンを押せばファイルアップロードの画面に戻ります。
仕上げにYouTubeで公開範囲変更
TunesToTubeでのアップロードはこれでおしまいですが、このままでは動画が非公開のままです。
最後にYouTubeのページから公開範囲を変更します。
動画設定変更
YouTubeの設定ページ
https://www.youtube.com/my_videos
の動画一覧から、今アップロードした動画を探します。

動画を見つけたら、編集ボタンを押します。
上の画像のように、この時点で著作権の警告が表示されている場合もありますが、あとからゆっくり対処できますのでひとまずスルーします。
警告が出ている間も動画は配布可能ですし、アップロードした本人以外に警告情報は公開されません。
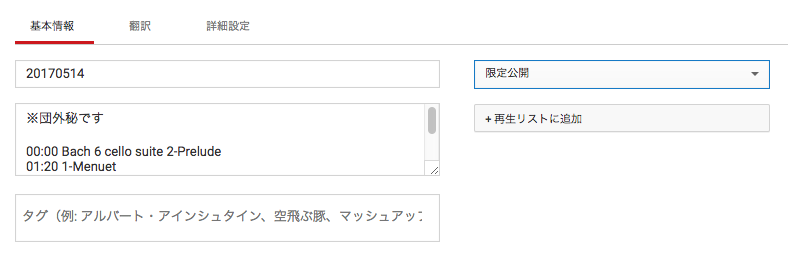
動画編集画面下の「基本情報」欄に公開範囲の設定項目がありますので、「限定公開」に変更します。
ついでにタイトル・タグの変更や、再生リストへの追加もやってしまいましょう。
これで録音アップロードが完了です。
あとは動画のリンクを団員に連絡すればOKです。
おまけ:TunesToTube有料版でできること
TunesToTubeは有料プランが用意されており、色々な機能を追加で利用できるようになります。
比較的新しいサービスのためかプランがちょくちょく変更されていますが、数百円/月 くらいで以下のような機能が追加されるようです。
- 音声ファイルの容量制限緩和
- 公開範囲を「限定公開」に指定
- 前回設定・画像の記憶
- 複数音声ファイルの同時変換
無料でも十分使えるサービスですが、頻繁に利用する場合には設定を記憶できたり限定公開を選択できると非常に楽なので、有料プランにする価値があるように思います。